How to fix your device when it shows “Waiting for application window…”
If you see your Arreya sign is showing a white background with the Arreya logo and “Waiting for application window…” below it, here are the steps you will need to...
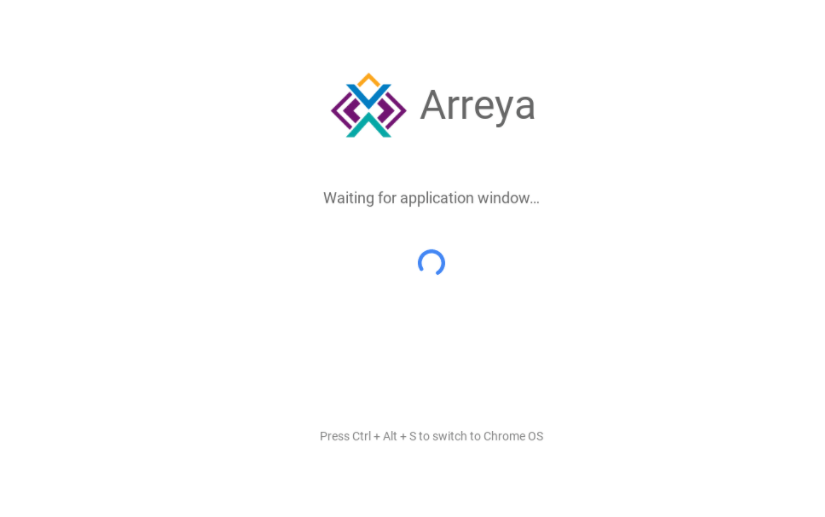
If you see your Arreya sign is showing a white background with the Arreya logo and “Waiting for application window…” below it, here are the steps you will need to...
An offline device is typically caused by an internet connection issue. Here are some troubleshooting steps to determine the cause – Verify there are no internet outages or security changes that...