How to fix your device when it shows “Waiting for application window…”
If you see your Arreya sign is showing a white background with the Arreya logo and “Waiting for application window…” below it, here are the steps you will need to...
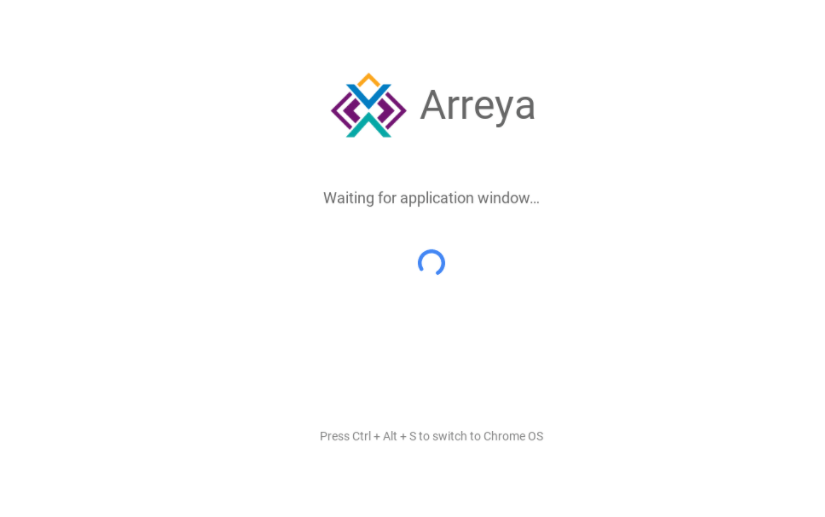
If you see your Arreya sign is showing a white background with the Arreya logo and “Waiting for application window…” below it, here are the steps you will need to...