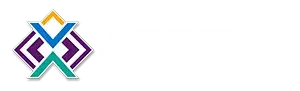What should I do if my device is showing “offline” in the dashboard?
An offline device is typically caused by an internet connection issue. Here are some troubleshooting steps to determine the cause – Verify there are no internet outages or security changes that...