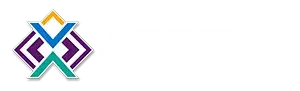Step 1. Connect your device to the internet
Ethernet Connection
If your ethernet connection doesn’t require any extra setup, plug your ethernet cable into your Chromebox and ensure the other end is connected to your switch or router and you should be all set!
If your ethernet internet connection requires additional setup, like a fixed IP address, or extra authentication setup, follow the instructions for manually connecting the device to a Wi-Fi network, but select the Ethernet connection to configure instead of the Wi-Fi network. Chrome Device Manual Wireless Configuration
 |
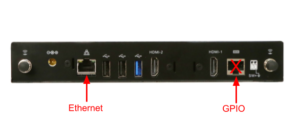 |
| ASUS Fanless Chromebox Ethernet Port Location | AOpen Chromebox Commercial 2 Ethernet Port Location |
Wi-Fi Connection
First, if your device has external Wi-Fi antennas, connect the antennas now.
 |
| ASUS Fanless Chromebox Wi-Fi Antennas |
If your Wi-Fi connection is not configured in the Google Admin console, you’ll need to manually connect your device to your wireless network. Follow the steps in the Manual Network Configuration article to connect your device to your wireless network. Chrome Device Manual Wireless Configuration
If your Wi-Fi connection is configured in the Google Admin console prior to receiving the device, you should be set! The device should automatically connect to your Wi-Fi connection.
Test your device’s connection
Log into your Arreya Dashboard and navigate to the Devices section to see your device’s online status. You can also check the device status from the Google Admin console. If your device is still showing offline, check our article What should I do if my device is showing “offline” in the dashboard?
Step 2. Pair your device
If your device is already paired to your Arreya channel you’re all set!
If your device displays a 4 character pairing code,
- Power on your Chrome device, verify it starts the Arreya app and displays a 4 character pair code
- Log in to your Arreya account
- Under “Management” menu click [Devices]
- Click [+ Add Device]
- Enter a name for your device and the 4 character code displayed on the device
- Click [Add Device!]
Step 3. Schedule your content
If your device automatically starts playing content, you’re all set!
If your device shows a black screen, you will need to create and schedule content to display. You can learn more about creating content by checkout out our Knowledge Base and tutorials available on our YouTube channel. You can learn about scheduling a presentation by visiting our knowledge base article Scheduling a Presentation