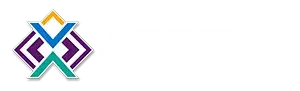Embedding an Office 365 PowerPoint Presentation into Arreya
Embedding an Office 365 PowerPoint Presentation into Arreya: Start by opening your PowerPoint presentation. In the File menu, choose [Share] > [Embed] Click [Generate] if prompted. In the embed preview, check...